Technical Related FAQs
This page contains a listing of frequently asked questions (FAQs) from you, the users, about how to use the site, why something doesn't, or apparently, doesn't work. It's content is comprised from the various questions you have sent in about the site. Its growth and effectiveness correlate directly with your level of participation. So, if you are experiencing any issue with the web site, don't know how to do something or simply have a suggestion you feel will make the site better, please send me an email. I will address your question/suggestion individually and, if appropriate, add it to this page.
Questions
- The "view" link under Results in the Tournament schedule doesn't work.
- I can't see the new or modified content.
- How can I make the CVWGC website, or for that matter any website, my default browser page?
- How do I access Golf Genius to signup for upcoming rounds, check results, etc.?
- What is a Desktop Shortcut?
- How do I create a shortcut to our website or to Golf Genius?
- What is the difference between "http" and "https"?
- If we have SSL Certificates on our website, why dose my browser show Not secure?
- How do I create a good, easy to remember, yet strong password?
Answers
- The "view' link doesn't work.
First, let's understand links. A link is only a link if it is active. The text of an active link will typically be blue and underlined (note - once the link has been clicked its color typically changes to purple). Also, when the cursor is placed over the link it will change to a hand (👆) icon.
So why would a "link" not be activated? First, before the link can be activated there needs to be a "target" page that the link will go to when clicked. The target page, in this case, is the results for the particular tournament in question. Obviously, the results can only be posted after they have been received from the CVGC which usually is between 1 to 4 days after the tournament. Secondly, once received they must be converted to a web page and published to the web site, which is usually within one day after receipt, before they will be available to the users. And finally, sometimes the word "view" is inserted into the results column in preparation of, but before, the receipt of the actual results. - I can't see the new content.
This is probably a "cache" issue. In simple terms, when you open a new web site it takes time for the site's home page to appear on your computer screen. This is because all the data and images that make up the page first needs to be requested (when you click the link), then transmitted from the host site, over the internet, to your computer screen where it is then rendered so you can see the page. This all takes time. To avoid this delay each time you subsequently open the site a "copy" of the page is saved, or cached, to your computer. The next time you go to the site you are actually displaying the cashed copy, located on your computer, of the sites home page from your last visit. If changes have been made to the page since your last visit you will not see them. To correct this issue simply refresh your browser. This can be done by clicking the Refresh icon in the browser which is located in different places depending on the browser you are using.
For Microsoft Internet Explorer (IE) it is usually at the right end of the browsers address line.
Explorer

For Google Chrome it is usually located to the left of the address line
Chrome
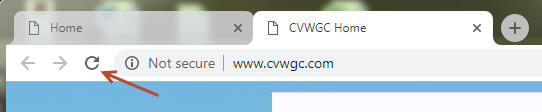
For Mozilla Firefox it is usually located to the left of the address line
Firefox
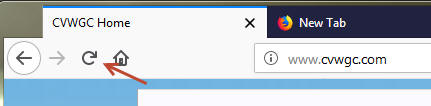
-
How to configure default home pages in the browser?
The answer to this question depends on which browser you are using. Below are the instructions for three (3) of the more popular browsers;
- Microsoft Internet Explorer
- Google Chrome
- Mozilla Firefox
- Open the IE browser and navigate to the CVWGC web page.
- Left click on the Tools icon (looks like a gear or sprocket) located in the upper right corner of the browser.
- From the dropdown menu, select the Internet options entry.
- At the Internet Options window, in the Home page section, click the Use current button.
- If you wish to add additional home page tabs, type each address, using the full URL (i.e. https://www.website.com/), on its own line.
- When completed, click the OK button.
- Close and re-open the IE browser.
-
Multiple page tabs will appear in the same order, from left to right, across the top
of the browser in the same order as the addresses were entered in the Home
page section of the Internet Options window.
Google Chrome
- Open the Chrome browser and navigate to the CVWGC web page.
- Click on the Customize and control Google Chrome icon (3 vertical dots ( ⁝ ) or tricolen) located in the upper right corner of the browser.
- From the dropdown menu, select the Settings entry.
- At the Settings page, scroll down to the On startup section.
- Click on the Open a spcific page or a set of pages radio button.
- Then click on the Use current pages link.
- If you wish to add additional home page tabs, click the Add a new page link.
- At the Add a new page dialog box, enter the full URL address (i.e. https://www.website.com/).
- When completed, click the Add button.
- Close and re-open the Chrome browser.
-
Multiple page tabs will appear in the same order, from left to right, across the top of the
browser in the same order as the addresses were entered in the On Startup
section of the Settings page.
Mozilla Firefox
- Open the Firefox browser and navigate to the CVWGC web page.
- Click on the Open menu icon (3 vertical lines ( ☰ ) or "hamburger menu") located in the upper right corner of the browser.
- From the dropdown menu, select the Options entry.
- At the Options page, from the left most column, select the Home entry.
- At the Home page, under the New Windows and Tabs section, click the Use Current Page button.
- Close the Options page.
- Close and re-open the Firefox browser.
-
The CVWGC web site will now be the default page.
-
How do I access Golf Genius to signup for upcoming rounds,
check results, etc.?
We have created the GG User Manual to address many of the questions related to accessing Golf Genius (GG), navigating the site and it's functionality.
-
What is a Desktop Shortcut?
A desktop shortcut, usually represented by an icon, is a small file containing a link to a program executable (Word, Excel, etc.), a folder or document (My Document, My Pictures, etc.) or a website (cvwgc.com, GHIN, etc.). Clicking on a shortcut icon takes you directly to the object to which the shortcut points. Shortcut icons contain a small arrow in their lower left corner.

-
How do I create a shortcut to our website of to Golf
Genius?
Please see the Creating A Desktop Shortcut Instructions document for detailed intruction.
-
What is the difference between "http" and "https"?
HTTPS (Hypertext Transfer Protocol Secure) is just HTTP (Hypertext Transfer Protocol) with encryption. The primary distinction between these two is that HTTPS is more secure than HTTP since it uses TLS (SSL) encryption for all HTTP browser requests and server responses. As of 2023, our Board approved the purchase an SSL subcription service and it's implimentation for our website.
-
If we have SSL Certificates on our website, why does my browser show
"Not secure"?
First, our website has been secured with the installation of an SSL Certificate. The issue with your browser is probably one or both of the following reasons;- The website in the Browser’s cache points to and references the URL as “http”. This issue can be resolved by clearing the browser cache.
- If you have the website launch at browser startup, the URL may still point the “http:...” URL and should be changed to an “https:…” URL.
For step by step instruction on how to effect these changes to the following browsers, please click here.
- Google Chrome
- Microsoft Edge
- Mozilla Firefox